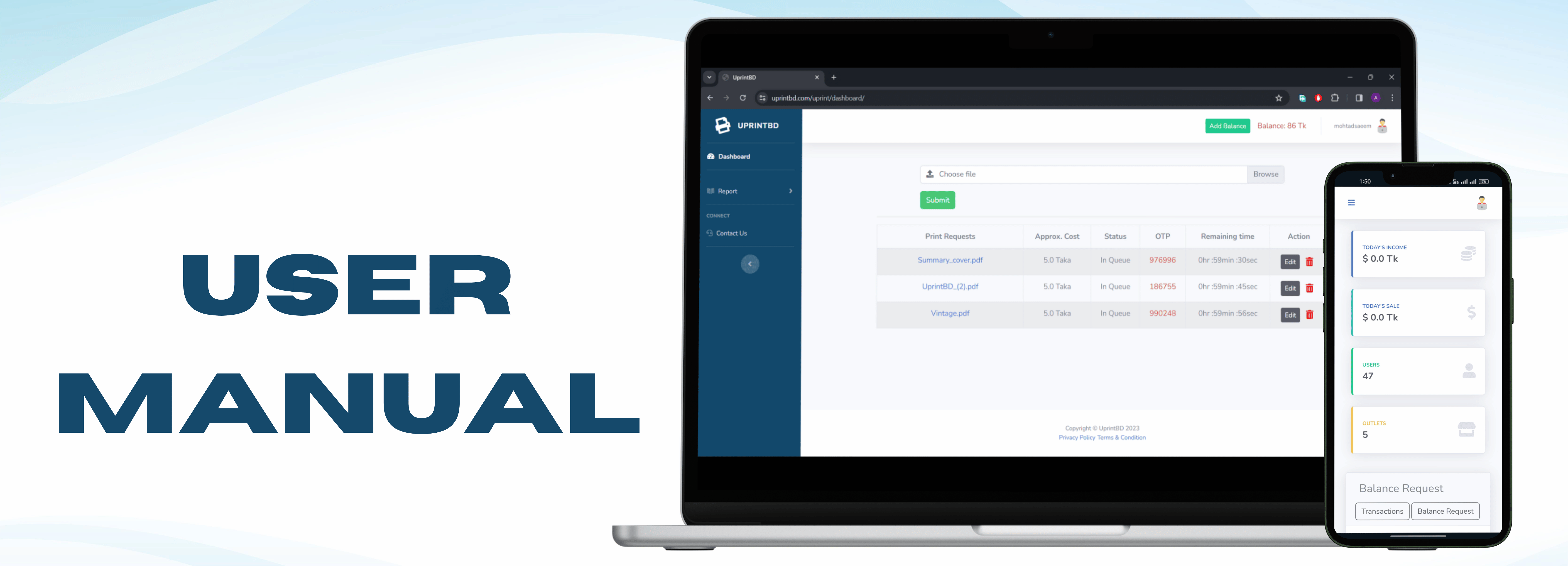
New Account করার উপায় (Google Sign In):
- প্রথমে যেকোনো Internet Browser থেকে uprintbd.com এ প্রবেশ করুন।
- Log In with Google এ ক্লিক করুন।
- Internet Browser এ যুক্ত সকল Google Account থেকে যেকোনো একটি Account পছন্দ করুন।
- একটি Dashboard আসবে, যেখান থেকে File Upload এবং Balance Add করতে পারবেন।
New Account করার উপায় (Manual):
- প্রথমে যেকোনো Internet Browser থেকে uprintbd.com এ প্রবেশ করুন।
- Create an Account এ ক্লিক করুন।
- প্রয়োজনীয় তথ্য প্রদান করে Register Account এ ক্লিক করুন।
- Account Verify করার জন্য প্রদত্ত Gmail এর Inbox/ Spam চেক করুন।
- Gmail এ প্রাপ্ত মেসেজ থেকে শুধুমাত্র link টি (https://abcdefghijklmnopqrst) কপি করুন এবং যেকোনো Internet Browser থেকে link টি তে প্রবেশ করলেই Account Verify হয়ে যাবে।
- তারপর Log In করুন।
Log In করার উপায়ঃ
- প্রথমে যেকোনো Internet Browser থেকে uprintbd.com এ প্রবেশ করুন।
- নিবন্ধনকৃত Gmail ও Password প্রদান করে Log In বাটনে ক্লিক করুন।
- সঠিকভাবে Log In করার পর একটি Dashboard আসবে, যেখান থেকে File Upload এবং Balance Add করতে পারবেন।
File Upload করার উপায়ঃ
- Dashboard থেকে ফাইল আপলোড করার অপশন দেখতে পাবেন।
- Choose File এ ক্লিক করে যে ফাইলটি প্রিন্ট করা হবে তা নির্বাচন করে আপলোড অপশনে ক্লিক করুন। **Supported Format: pdf, doc, ppt, excel, jpg, png
- নিজের পছন্দমত তথ্য প্রদান করুন। যেমনঃ সাদা-কালো নাকি রঙিন, কত কপি প্রিন্ট হবে, Odd/even/Custom পেইজ নম্বর, Single পেইজ নাকি Double পেইজ প্রিন্ট হবে, এক পেইজে কতটি Slide প্রিন্ট করা হবে, landscape নাকি portrait হবে ইত্যাদি।
- পছন্দমত তথ্য প্রদানের সাপেক্ষে Approximate Cost দেখাবে, যা স্থানভেদে পরিবর্তন হবে
- চেক আউট বাটনে ক্লিক করুন।
- ফাইল আপলোড সম্পন্ন হয়ে গেলে একটি Approximate Cost সহ ৬ সংখ্যার OTP দেখতে পাবেন।
- উক্ত OTP টি আগামী ১ ঘন্টার জন্য Available থাকবে, ১ ঘন্টা পর File টা অ্যাকাউন্ট থেকে স্বয়ংক্রিয়ভাবে Delete হয়ে যাবে।
File Print করার উপায়ঃ
- Uprint Corner এ প্রিন্টারের সাথে থাকা Uprint Kiosk এ যে File টি প্রিন্ট করা হবে তার OTP টি প্রেস করুন। কোনো Digit ভুল প্রেস হয়ে গেলে ‘ # ’ প্রেস করে ভুল Digit টি মুছে দিতে পারবেন।
- OTP কনফার্ম করার জন্য '*' বাটন প্রেস করুন।
- ফাইল Download সম্পন্ন হলে, Uprint Kiosk এ (File টি যে অ্যাকাউন্ট থেকে Upload করা হয়েছে তার) ইউজার নেম, ফাইল নেম ও মোট খরচ দেখাবে।
- প্রিন্ট করার জন্য '*' বাটন প্রেস করুন, Printing লেখা না আসলে আবার '*' বাটন প্রেস করুন।
- অন্যথায় প্রিন্ট না করতে চাইলে '#' বাটন প্রেস করে প্রিন্ট Cancel করুন।
Transaction করার উপায়ঃ
- ব্যালেন্স এড করার জন্য Add Balance বাটনটিতে ক্লিক করুন।
- Add Balance পেইজে প্রদত্ত মোবাইল নাম্বারে নির্দিষ্ট Amount (যত টাকা Uprint অ্যাকাউন্টে Add করতে চান) বিকাশ/নগদ/রকেট এর মাধ্যমে Send Money করুন।
- Add Balance পেইজের নিচে প্রদত্ত বক্সে মোবাইল নাম্বার (যে নাম্বার থেকে Send Money করা হয়েছে), নির্দিষ্ট Amount (যত টাকা Send Money করা হয়েছে), নির্দিষ্ট Transaction ID ( যা বিকাশ/নগদ/রকেট থেকে দেওয়া হয়েছে) পূরণ করে Submit বাটনে ক্লিক করুন।
- সর্বোচ্চ ১-২ মিনিটের মধ্যে আপনার Uprint অ্যাকাউন্টে Add হয়ে যাবে।
- পরবর্তী প্রিন্টের সময় যেকোনো ধরনের ঝামেলা থেকে মুক্ত থাকতে অগ্রিম ব্যালেন্স এড করে রাখুন।
Password Reset করার উপায়ঃ
- প্রথমে যেকোনো Internet Browser থেকে uprintbd.com এ প্রবেশ করুন।
- Forgot Password? এ ক্লিক করুন।
- নিবন্ধনকৃত Gmail টি প্রদান করুন এবং Reset Password এ ক্লিক করুন।
- Password Reset করার জন্য প্রদত্ত Gmail এর Inbox/ Spam চেক করুন।
- Gmail এ প্রাপ্ত মেসেজ থেকে শুধুমাত্র link টি (https://abcdefghijklmnopqrst) কপি করুন এবং যেকোনো Internet Browser থেকে link টি তে প্রবেশ করুন।
- নতুন Password প্রদান করে Submit বাটলে ক্লিক করুন।
- নিবন্ধনকৃত Gmail এবং নতুন Password ব্যবহার করে Log In করুন।